In this post we will talk about creating a dashboard to display summary dashboard and on click of the item it displays the details dashboard in another page. We will achieve this by using the Out of the box (OOTB) web parts with no code.
- Here we will create a Environment List which holds all the columns to be displayed in either summary dashboard or detailed dashboard. This will make loading of data into the list easier.
- Then we can create couple of views to display the data. We can create first view for Summary Dashboard to allow only few items to be displayed including the Title link.
- We can create a detailed view to hold all the columns values which are necessary to be shown.
- Create a Page for the Summary dashboard.
- Add a List View webpart on the page.
- Change the view of the webpart to Summary dashboard View.
- Change the toolbar type to No Toolbar.
- On click of the Title link it will redirect to displayform.aspx page.
- In the Displayform.aspx page, edit the page and minimize the existing display webpart.
- Add a List view webpart on the Dsiplay page.
- Add a Query String (URL) Filter webpart on the display page.
- Go to the webpart settings of the List View webpart, select the Details View to show all the columns being selected in this view.
- Change the toolbar type to No Toolbar.
- Edit the Query String filter webpart and in the Query String Parameter name, provide the value "ID".
- In the advanced filter options, select Send all values.
- Use the Connections to send data from the Query String webpart and Get filter values from the List View webpart.

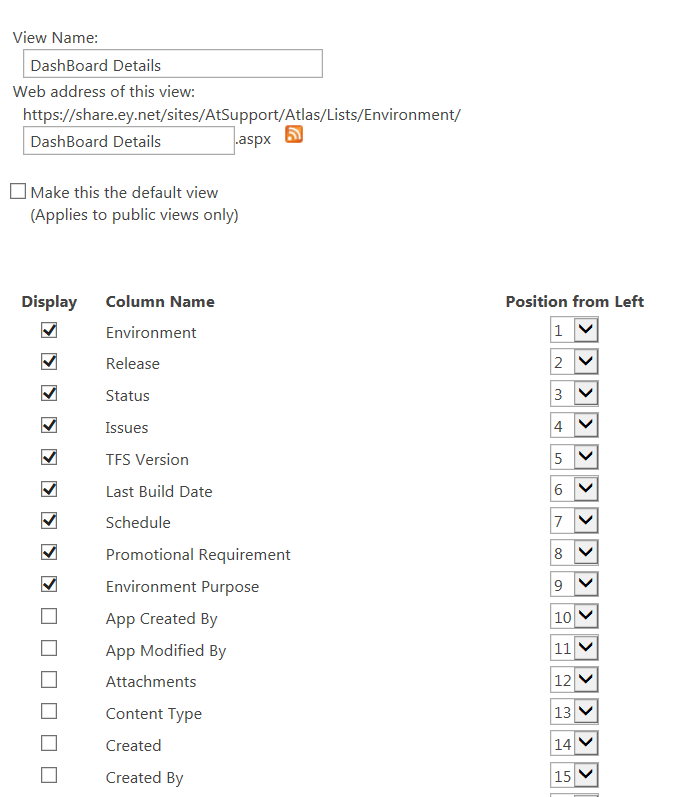








No comments:
Post a Comment